Custom
Shape Tut
Author: Devil_NL
Steps: 8
Words: 2111
Difficulty: Novice
Today i will learn you guys how to creat nice 'Smooth' shapes =)
ok lets begin shall we?
Step#1
Make a new layer by pressing CTRL+SHIFT+N and give it a name if you
like.. I named it 'Shape'
Step#2
Grap your polygonal lasso tool  and
make sure you have these setting apply'ed: and
make sure you have these setting apply'ed:

Step#3
Now make a selection.. for expamle I made a triangle:
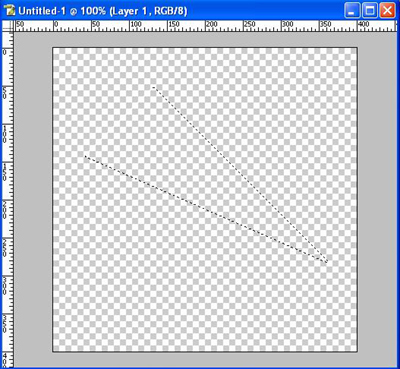
Step#4
Go to the channels pallete (while holding your selection) and create
a new channel:
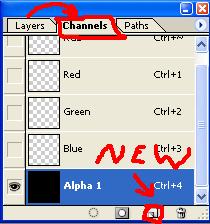
Now it's supposed to turn black so don't worry ;)
Step#5
Now fill your selection with white and deselect (CTRL+D) Then do a
gausian blur on it, 5 - 10 pixels.. I usualy do 7,5 or 10:
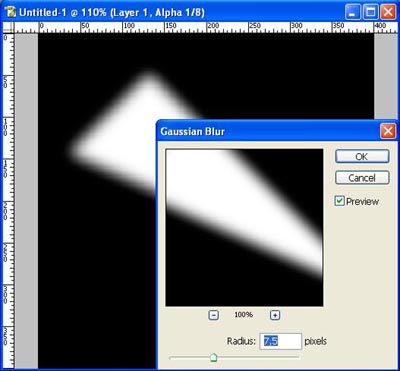
Step#6
Now go to Image->Adjustments->Levels
or go there by simply pressing CTRL+L, now move the sliders till your
shape is nice smooth.
I used these settings and they work for me most of the time:
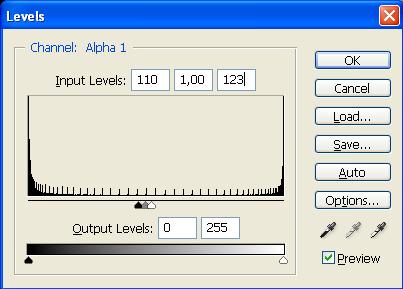
Step#7
Now CTRL click the Channel you created and go back to the layer's pallete,
fill your selection there on the layer you want the shape on:
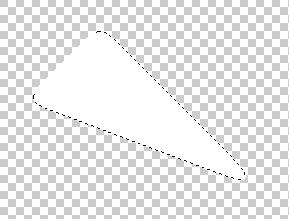
Step#8
Now apply some cool effects on it by using layer styles and filter
effects. I got this:
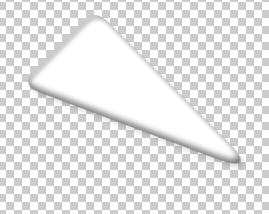
You have now finnished your custom shape!!
Final Image:

Just let your imagination let do the work :D
Goodluck hope you guy's learned something from this tutorial and plz
take the one moment to register, and maybe be active here... we are
a starting Design Group and we need new members ! thank you!
Greetz,
Devil_NL
|